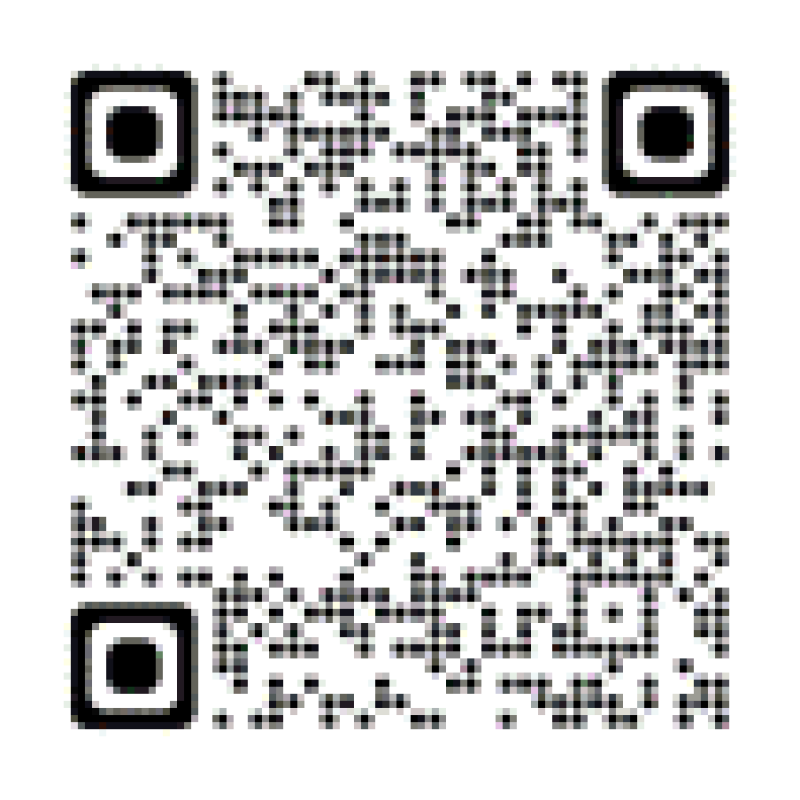FamilySearch Center-Unterstützung
ChromeOS Flex Hilfe Leitfaden
Für einen visuellen Leitfaden:
Google ChromeOS Hilfe-Handbuch v3.pdf
Google ChromeOS Hilfe-Handbuch v3.pdf
System- und App-Startprogramm
App-Startprogramm
Der ChromeOS Flex App Launcher befindet sich in der unteren linken Ecke des Gerätebildschirms. Der App Launcher wird durch einen grauen Kreis dargestellt, ähnlich wie das Google Chrome-Symbol, aber ohne Farbe. Mit dem App Launcher können Sie ganz einfach auf die Dateien Ihres USB-Laufwerks zugreifen.
System-Startprogramm
Der ChromeOS Flex-Systemstarter bietet die Möglichkeit, die Optionen des Betriebssystems zu ändern. In ChromeOS Flex befindet sich der Systemlauncher in der unteren rechten Ecke des Bildschirms und wird durch eine Flagge dargestellt.
Drucken von einem ChromeOS Flex-Gerät
Wenn Sie bereit sind, von einem Gerät mit ChromeOS Flex zu drucken, überprüfen Sie, ob der richtige Drucker im Feld Ziel angezeigt wird.
Hinweis: Möglicherweise wird nicht der richtige Drucker im Feld Ziel angezeigt. Wenn im Feld Ziel nicht der richtige Drucker aufgelistet ist, klicken Sie auf die Option Siehe mehr....
Zugriff auf das USB-Laufwerk und Auswerfen desselben
Schritt 1: Klicken Sie in der unteren linken Ecke des Bildschirms auf den App Launcher (dargestellt durch einen grauen Kreis).
Schritt 2: Wählen Sie Dateien.
Schritt 3: Ihr USB-Laufwerk befindet sich auf der linken Seite. Klicken Sie auf den Namen des richtigen USB-Laufwerks.
Hinweis: Der Name Ihres USB-Laufwerks kann variieren, daher ist es wichtig, dass Sie überprüfen, ob Sie auf das richtige USB-Laufwerk zugreifen.
Schritt 4: Um das USB-Laufwerk auszuwerfen und die Daten zu speichern, klicken Sie auf die Schaltfläche Auswerfen.
Dateitypen, die unter ChromeOS funktionieren
Die folgenden Dateitypen funktionieren bei der Verwendung von ChromeOS Flex:
- .doc
- .docx
- .xls
- .xlsx
- .ppt (schreibgeschützt)
- .pptx (schreibgeschützt)
- .txt
Schritt 1: Öffnen Sie die Datei in LibreOffice auf einem anderen Computer.
Schritt 2: Klicken Sie auf Datei und dann auf Speichern unter.
Schritt 3: Wählen Sie .doc als Dateiformat aus.
Schritt 4: Wählen Sie das USB-Laufwerk aus und klicken Sie auf Speichern.
Tastatur-Layout ändern (falls in Ihrer Region verfügbar)
Schritt 1: Klicken Sie auf den System Launcher und dann auf Keyboard.
Schritt 2: Klicken Sie im Fenster Eingabemethoden auf das Zahnrad.
Schritt 3: Klicken Sie auf + Add input methods.
Schritt 4: Suchen Sie die gewünschten Eingabemethoden und klicken Sie auf Hinzufügen.
Schritt 5: Klicken Sie auf die Eingabeoptionen in der Ablage und wählen Sie die gewünschte Sprache.
Schritt 6: Alternativ können Sie auch zwischen den Sprachen wechseln, indem Sie Strg + Umschalt + Leertaste drücken, bis die gewünschte Sprache ausgewählt ist. Um zurückzuschalten, drücken Sie Strg + Leertaste.
Tastaturkurzbefehle
Die in ChromeOS Flex verwendeten Tastenkombinationen sind nicht dieselben wie die in Windows verwendeten. Im Folgenden wird erläutert, wie Sie bei der Verwendung von ChromeOS Flex nach Tastaturkürzeln suchen können, und es werden die Tastaturkurzbefehle aufgelistet.
Suche nach Tastaturkürzeln
Um alle in ChromeOS Flex verwendeten Tastenkombinationen zu suchen, verwenden Sie Ihre Tastatur und drücken Sie die Tasten Strg + Alt + ?/ zusammen. Die Suchoption auf der Windows-Tastatur ist das Lupensymbol. Wenn Sie ein Bildschirmfoto der Tastenkombinationen machen möchten, verwenden Sie F5. Der Einfachheit halber sind die Tastenkombinationen für ChromeOS Flex unten aufgeführt.
Tastaturkürzel Name | Tastatur Funktion | Tastaturkürzel Name | Tastatur Funktion |
| Lesezeichen | Strg + D | Eine Datei öffnen | Strg + O |
| Umschalten zwischen Feststelltasten | Alt + App Launcher oder Lupe | Seite hoch oder Seite runter | Alt + Pfeil nach oben oder Pfeil nach unten |
| Registerkarte schließen | Strg + W | Kleister | Strg + V |
| Fenster schließen | Strg + Umschalt + W | Strg + P | |
| Kopieren | Strg + C | Redo | Strg + Umschalt + Z |
| Schnitt | Strg + X | Seite neu laden | Strg + R |
| löschen | Alt + Rücktaste | Registerkarte erneut öffnen | Strg + Umschalt + T |
| Dock Fenster L/R | Alt + [ oder ] | Speichern Sie | Strg + S |
| Herunterladen | Strg + J | Screenshot/Desktop | Strg + F5 |
| Dateien App | Alt + Umschalttaste + M | Screenshot/Region | Strg + Umschalttaste + F5 |
| Suchen | Strg + F | Alle auswählen | Strg + A |
| Weiter finden | Strg + G | Shortcut-Listen | Strg + Alt + / |
| Gehe zu Registerkarten 1...8 | Strg + 1...8 | Versteckte Dateien anzeigen | Strg + . |
| Geschichte | Strg + H | Benutzer abmelden | Strg + Umschalt + Q |
| Inkognito-Fenster | Strg + Umschalt + N | Fenster wechseln | Alt + Tabulator |
| Regalartikel einführen | Alt + 1...8 | Aufgaben-Manager | App Launcher oder Lupe + Esc |
| Bildschirm sperren | App Launcher oder Lupe + L | Oben/unten auf der Seite | Strg + Alt + Pfeil nach oben oder Pfeil nach unten |
| Min/Max-Fenster | Alt + - oder = | Rückgängig machen | Strg + Z |
| Neue Registerkarte | Strg + T | Spracheingabe | Strg + Umschalt + S |
| Neues Fenster | Strg + N | Zoom zurücksetzen | Strg + 0 |
| Benachrichtigungen | Alt + Umschalttaste + N | Vergrößern/Verkleinern | Strg + + oder - |
Erfassen von Screenshots
Wenn Sie in ChromeOS Flex Screenshots aufnehmen möchten, führen Sie die folgenden Schritte aus:
Schritt 1: Schließen Sie den Wechseldatenträger (USB-Laufwerk) an.
Schritt 2: Klicken Sie auf den Systemstarter.
Schritt 3: Klicken Sie auf das Symbol für die Bildschirmaufnahme.
Schritt 4: Klicken Sie auf das Zahnradsymbol und wählen Sie die Option Ordner auswählen....
Schritt 5: Wählen Sie den korrekten Namen Ihres USB-Laufwerks aus.
Schritt 6: Klicken Sie auf Öffnen.
Schritt 7: Klicken Sie in der Mitte Ihrer Bildschirmaufnahme auf die Schaltfläche Aufnahme.
Hinweis: Wenn Sie nicht auf die Schaltfläche Aufnahme klicken, wird der Screenshot standardmäßig im Ordner Downloads gespeichert und kann in der App Dateien gefunden werden.
Bearbeitung von Microsoft Office-Dateien
Schritt 1: Suchen Sie eine Microsoft Word- oder Excel-Datei, die Sie in Ihrer Dateien-App bearbeiten möchten.
Schritt 2: Öffnen Sie die Microsoft Office-Datei.
Schritt 3: Nehmen Sie Änderungen an Ihrem Dokument vor. Die Änderungen werden automatisch gespeichert.
Schritt 4: Geben Sie die Datei als Microsoft Office-Datei frei oder konvertieren Sie sie in ein Google-Dokument.
Schritt 2: Öffnen Sie die Microsoft Office-Datei.
Schritt 3: Nehmen Sie Änderungen an Ihrem Dokument vor. Die Änderungen werden automatisch gespeichert.
Schritt 4: Geben Sie die Datei als Microsoft Office-Datei frei oder konvertieren Sie sie in ein Google-Dokument.
So spiegeln Sie Ihren Bildschirm
Tastaturkürzel: Strg + F4
FamilySearch ChromeOS Flex-Unterstützung Lebensspanne
| Modell | Ende der Unterstützung |
| Dell Optiplex 3000 Thin Client | 2029 |
| Dell Optiplex 5000 | 2030 |
| Dell Optiplex 5050 | 2027 |
| Dell Optiplex 5060 | 2028 |
| Dell Optiplex 5070 | 2028 |
| Dell Optiplex 5080 | 2028 |
| Dell Optiplex 5090 | 2029 |
| Dell Optiplex 7400 | 2030 |
| Dell Optiplex 7450 AIO | 2028 |
| Dell Optiplex 7460 AIO | 2028 |
| Dell Optiplex 7470 AIO | 2028 |
| Dell Optiplex 7480 AIO | 2028 |
| Dell Optiplex 7490 AIO | 2028 |
| Dell Optiplex 7400 AIO | 2030 |
| Dell Optiplex 7410 AIO | 2030 |
Wir empfehlen Ihnen, ChromeOS Flex nur auf aktuell zertifizierten Modellen zu installieren und zu verwenden. Wenn die ChromeOS Flex-Modelle das End-of-Support-Datum erreichen, empfehlen wir Ihnen, auf neue ChromeOS-Geräte oder andere Modelle aus der Liste der zertifizierten Modelle umzusteigen.
ChromeOS Powerwash
Beim Zurücksetzen auf die Werkseinstellungen werden alle Benutzerdaten auf der Festplatte Ihres Chromebooks gelöscht, einschließlich aller Dateien im Ordner "Downloads".
- Melden Sie sich von Ihrem Chromebook ab.
- Halten Sie Strg + Alt + Shift + r gedrückt.
- Wählen Sie Neustart.
- Wählen Sie in dem daraufhin angezeigten Feld die Option Powerwash Continue.
Grundlegende Bildbearbeitung
Starten Sie die App "Galerie" über den App Launcher. Mit der Galerie-App können Sie grundlegende Bearbeitungen an Ihren Fotos und PDF-Dateien vornehmen. Alle grundlegenden Funktionen, die in IrfanView zur Verfügung stehen, können auch in der Galerie-App ausgeführt werden, z. B. Zoomen, Zuschneiden und Drehen, Skalieren, Beleuchtungsfilter, Zeichnen und Markieren sowie Suchen mit Google Lens.
So verwenden Sie diese Funktionen:
Schritt 1: Öffnen Sie eine Bilddatei in der Galerie-App über den App-Launcher.
Schritt 2: Klicken Sie auf "Bild öffnen" unter der Kachel "Bild bearbeiten".
Schritt 3: Suchen Sie den Speicherort der Bilddatei.
Hinweis: Wenn sich Ihr Bild auf einem USB-Laufwerk befindet, klicken Sie auf das USB-Laufwerk im Dateifenster.
Schritt 4: Beginnen Sie mit der Bearbeitung Ihres Bildes.
Hinweis: Wenn Sie gerade eine Bildschirmaufnahme gemacht haben, befindet sich das neu aufgenommene Bild im Ordner "Downloads".
So verwenden Sie diese Funktionen:
Schritt 1: Öffnen Sie eine Bilddatei in der Galerie-App über den App-Launcher.
Schritt 2: Klicken Sie auf "Bild öffnen" unter der Kachel "Bild bearbeiten".
Schritt 3: Suchen Sie den Speicherort der Bilddatei.
Hinweis: Wenn sich Ihr Bild auf einem USB-Laufwerk befindet, klicken Sie auf das USB-Laufwerk im Dateifenster.
Schritt 4: Beginnen Sie mit der Bearbeitung Ihres Bildes.
Hinweis: Wenn Sie gerade eine Bildschirmaufnahme gemacht haben, befindet sich das neu aufgenommene Bild im Ordner "Downloads".
Windows-Anwendung auf ChromeOS Flex
Google ChromeOS ist ein anderes Betriebssystem als Microsoft Windows oder Apple Mac OS. Anwendungen, die für ein bestimmtes Betriebssystem entwickelt wurden, funktionieren selten plattformübergreifend. Es gibt zwar Quellen, die zeigen, wie man das macht, aber diese Methoden werden von Google oder FamilySearch nicht unterstützt.
Für weitere Informationen zu ChromeOS Flex klicken Sie auf den unten stehenden QR-Code oder scannen Sie ihn.
War das hilfreich?