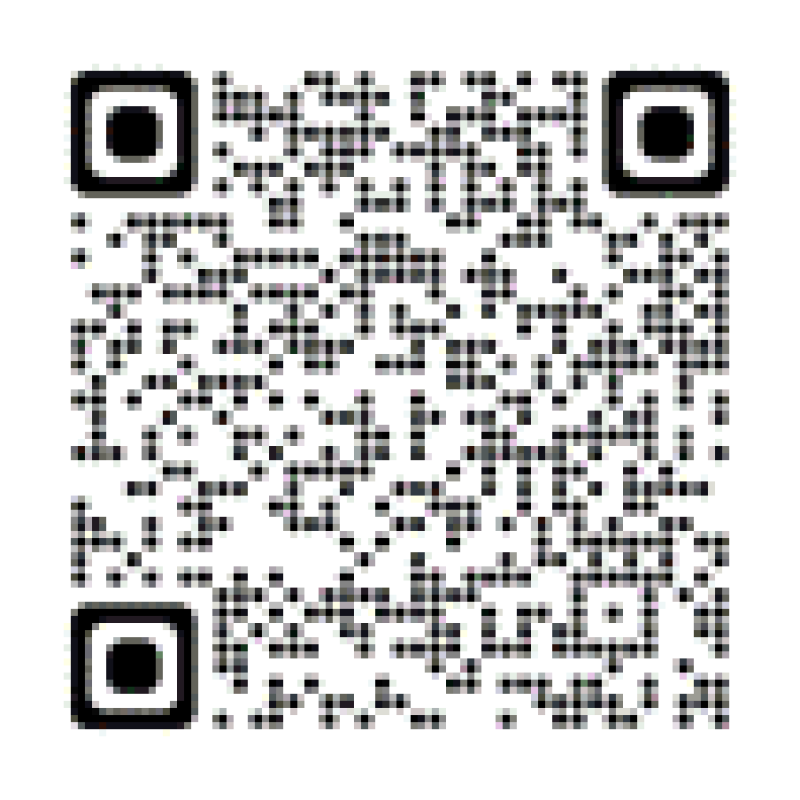Soporte para los Centros de FamilySearch
Guía de ayuda de ChromeOS Flexible
Para una guía visual:
Guía de ayuda de Google ChromeOS v3.pdf
Guía de ayuda de Google ChromeOS v3.pdf
System and App Selector
App Launcher
El iniciador de aplicaciones ChromeOS Flex se encuentra en la esquina inferior izquierda de la pantalla del dispositivo. El appfilme está representado por un círculo gris, similar al icono de Google Chrome, pero sin ningún color. El iniciador de aplicaciones le permite acceder fácilmente a los archivos de su unidad USB.
System Selector del sistema
El iniciador del sistema ChromeOS Flex ofrece la posibilidad de cambiar las opciones del sistema operativo. En ChromeOS Flex, el panel del sistema se encuentra en la esquina inferior derecha de la pantalla y está representado por una bandera.
Cómo imprimir desde un dispositivo ChromeOS Flexible
Cuando estés listo para imprimir desde un dispositivo con ChromeOS Flex, comprueba que la impresora correcta aparezca en el cuadro Destino.
Nota: Es posible que no vea la impresora correcta en el cuadro Destino. Si no ve la impresora correcta en el cuadro Destino, haga clic en la opción Ver más... .
Cómo acceder y expulsar la unidad USB
Paso 1: En la esquina inferior izquierda de la pantalla, haga clic en el Iniciador de aplicaciones (representado por un círculo gris).
Paso 2: Seleccione Archivos.
Paso 3: Su unidad USB está en el lado izquierdo. Haga clic en el nombre correcto de la unidad USB.
Nota: El nombre de su unidad USB puede variar, por lo que es importante verificar que está accediendo a la unidad USB correcta.
Paso 4: Para expulsar la unidad USB y guardar los datos, haga clic en el botón Expulsar.
Tipos de archivos que funcionan en ChromeOS
Los siguientes tipos de archivos funcionan cuando se utiliza ChromeOS Flex:
- .Doc
- .Docx
- .Xls
- .Xlsx
- .ppt (solo lectura)
- .pptx (solo lectura)
- .txt
Paso 1: Abra el archivo en LibreOffice en otra computadora.
Paso 2: Haga clic en Archivo y, a continuación, haga clic en Guardar como.
Paso 3: Seleccione .doc como formato de archivo.
Paso 4: Seleccione la unidad USB y haga clic en Guardar.
Cambiar el diseño del idioma del teclado (si está disponible en su área)
Paso 1: Haga clic en el Iniciador del sistema y luego haga clic en Teclado.
Paso 2: En la ventana Métodos de entrada, haga clic en el engranaje.
Paso 3: Haga clic en + Agregar métodos de entrada.
Paso 4: Busque y haga clic en los métodos de entrada deseados y luego haga clic en Agregar.
Paso 5: Haga clic en las opciones de entrada en el estante y seleccione el idioma deseado.
Paso 6: Alternativamente, puede cambiar de idioma presionando Ctrl + Shift + Espacio hasta que se seleccione el idioma que desea. Para volver, presione Ctrl + Espacio.
Accesos directos de teclado
Los atajos de teclado utilizados en ChromeOS Flex no son los mismos que los atajos de teclado utilizados en Windows. En la siguiente información se explica cómo buscar combinaciones de teclas cuando se utiliza ChromeOS Flex y se enumeran las combinaciones de teclado.
Buscar métodos abreviados de teclado
Para buscar todas las combinaciones de teclas utilizadas en ChromeOS Flex, usa el teclado y presiona las teclas Ctrl + Alt + ?/ a la vez. La opción de búsqueda de método abreviado de teclado de Windows es el icono de lupa. Si necesita hacer una captura de pantalla de los métodos abreviados de teclado, utilice F5. Para facilitar su uso, a continuación se enumeran los atajos de teclado para ChromeOS Flex.
Nombre del método abreviado de teclado | Función de teclado | Nombre del método abreviado de teclado | Función de teclado |
| Marcador | Ctrl + D | Abrir un archivo | Ctrl + O |
| Palanca de bloqueo de mayúsculas | Alt + App Despedazar o Lupa | Re o Av Pág | Alt + flecha hacia arriba o flecha hacia abajo |
| Cerrar pestaña | Ctrl + W | Pegar | Ctrl+v |
| Cerrar ventana | Ctrl + Mayús + W | Impresión | Ctrl + P |
| Copiar | Ctrl+c | Rehacer | Ctrl + Mayús + Z |
| Cortar | Ctrl + X | Volver a cargar página | Ctrl + R |
| Eliminar | Alt + Retroceso | Volver a abrir la pestaña | Ctrl + Mayús + T |
| Ventana de muelle L/R | Alt + [ o ] | Salvar | Ctrl + S |
| Descargas | Ctrl + J | Captura de pantalla/Escritorio | Ctrl + F5 |
| Aplicación Archivos | Alt + Mayús + M | Captura de pantalla/Región | Ctrl + Mayús + F5 |
| Buscar | Ctrl + F | Seleccionar todo | Ctrl + A |
| Buscar siguiente | Ctrl + G | Listas de accesos directos | Ctrl + Alt + / |
| Ir a las pestañas 1...8 | Ctrl + 1...8 | Mostrar archivos ocultos | Ctrl + . |
| Historia | Ctrl + H | Cerrar sesión de usuario | Ctrl + Mayús + Q |
| Ventana de incógnito | Ctrl + Mayús + N | Cambiar de ventana | Alt + Pestaña |
| Lanzar artículos de estantería | Alt + 1...8 | Administrador de tareas | App Despedazar o lupa + Esc |
| Pantalla de bloqueo | App Despedazar o lupa + L | Arriba/Abajo de la página | Ctrl + Alt + Flecha hacia arriba o flecha hacia abajo |
| Ventana Mín./Máx. | Alt + – o = | deshacer | Ctrl+z |
| Nueva pestaña | Ctrl + T | Escritura por voz | Ctrl + Mayús + S |
| Ventana nueva | Ctrl+n | Restablecimiento de zoom | Ctrl + 0 |
| Notificaciones | Alt + Mayús + N | Acercar/Alejar | Ctrl + + o – |
Capturas de pantalla
Si necesita capturar capturas de pantalla en ChromeOS Flex, complete los siguientes pasos:
Paso 1: Conecte el almacenamiento extraíble (unidad USB).
Paso 2: Haga clic en el Iniciador del sistema.
Paso 3: Haga clic en el icono Captura de pantalla.
Paso 4: Haga clic en el icono de engranaje y seleccione la opción Seleccionar carpeta....
Paso 5: Seleccione el nombre correcto de su unidad USB.
Paso 6: Haga clic en Abrir.
Paso 7: En el centro de la captura de pantalla, haz clic en el botón Capturar.
Nota: Si no hace clic en el botón Capturar, la captura de pantalla se guarda en la carpeta Descargas de forma predeterminada y se puede encontrar en la aplicación Archivos.
Cómo editar archivos de Microsoft Office
Paso 1: Busca un archivo de Microsoft Word o Excel que quieras editar en la aplicación Archivos.
Paso 2: Abra el archivo de Microsoft Office.
Paso 3: Edite el documento. Los cambios se guardan automáticamente.
Paso 4: Comparte el archivo como un archivo de Microsoft Office o conviértelo en un documento de Google.
Paso 2: Abra el archivo de Microsoft Office.
Paso 3: Edite el documento. Los cambios se guardan automáticamente.
Paso 4: Comparte el archivo como un archivo de Microsoft Office o conviértelo en un documento de Google.
Cómo duplicar tu pantalla
Método abreviado de teclado: Ctrl + F4
FamilySearch ChromeOS Flex Vida útil del soporte
| Modelo | Fin del soporte |
| Cliente ligero Dell Optiplex 3000 | 2029 |
| Dell Optiplex 5000 | 2030 |
| Dell Optiplex 5050 | 2027 |
| Dell Optiplex 5060 | 2028 |
| Dell Optiplex 5070 | 2028 |
| Dell Optiplex 5080 | 2028 |
| Dell Optiplex 5090 | 2029 |
| Dell Optiplex 7400 | 2030 |
| Dell Optiplex 7450 todo en uno | 2028 |
| Dell Optiplex 7460 todo en uno | 2028 |
| Dell Optiplex 7470 todo en uno | 2028 |
| Dell Optiplex 7480 todo en uno | 2028 |
| Dell Optiplex 7490 todo en uno | 2028 |
| Dell Optiplex 7400 todo en uno | 2030 |
| Dell Optiplex 7410 todo en uno | 2030 |
Te recomendamos que instales y utilices ChromeOS Flex solo en los modelos certificados actualmente. Cuando los modelos ChromeOS Flex alcancen la fecha de fin de asistencia , te recomendamos que cambies a utilizar nuevos dispositivos ChromeOS u otros modelos de la lista de modelos certificados.
Lavado a presión de ChromeOS
Un restablecimiento de fábrica borra todos los datos del usuario en el disco duro de su Chromebook, incluidos todos los archivos de la carpeta Descargas.
- Cierra sesión en tu Chromebook.
- Mantenga presionadas las teclas Ctrl + Alt + Mayús + r.
- Seleccione Reiniciar.
- En el cuadro que aparece, seleccione Continuar con el lavado a presión.
Edición básica de imágenes
Inicie la aplicación "Galería" desde el Iniciador de aplicaciones. La aplicación Galería le permite realizar ediciones básicas de sus fotos y PDF. Todas las funciones básicas que tienes en IrfanView, las puedes hacer dentro de la aplicación Gallery. Estas funciones incluyen Zoom, Recortar y Rotar, Reescalar, Filtros de iluminación, Dibujar y Marcar, Buscar con Google Lens.
Para usar estas funciones:
Paso 1: Abra un archivo de imagen de la aplicación "Galería" desde el Iniciador de aplicaciones.
Paso 2: Haz clic en "Abrir imagen" debajo del mosaico Editar imagen.
Paso 3: Busca la ubicación del archivo de imagen.
Nota: Si su imagen está en una unidad USB, asegúrese de hacer clic en su unidad USB que aparece en la ventana de archivos.
Paso 4: Empieza a editar tu imagen.
Nota: Si acabas de tomar una captura de pantalla, tu nueva imagen capturada estará en la carpeta "Descargas".
Para usar estas funciones:
Paso 1: Abra un archivo de imagen de la aplicación "Galería" desde el Iniciador de aplicaciones.
Paso 2: Haz clic en "Abrir imagen" debajo del mosaico Editar imagen.
Paso 3: Busca la ubicación del archivo de imagen.
Nota: Si su imagen está en una unidad USB, asegúrese de hacer clic en su unidad USB que aparece en la ventana de archivos.
Paso 4: Empieza a editar tu imagen.
Nota: Si acabas de tomar una captura de pantalla, tu nueva imagen capturada estará en la carpeta "Descargas".
Aplicación de Windows en ChromeOS Flex
Google ChromeOS es un sistema operativo diferente de Microsoft Windows o Apple Mac OS. Las aplicaciones creadas para un sistema operativo específico rara vez funcionan en todas las plataformas. Aunque puede haber fuentes que demuestren cómo hacerlo, estos métodos no son compatibles con Google o FamilySearch.
Fue esto útil?