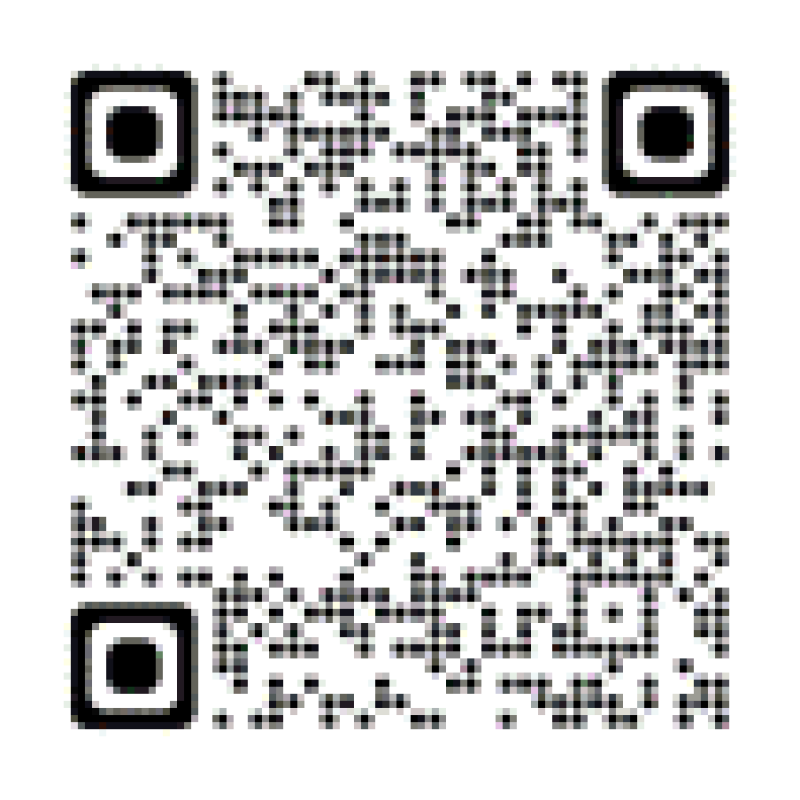FamilySearch Center Support (Assistance au Centre FamilySearch)
Guide d'aide de ChromeOS Flex
Pour un guide visuel :
Guide d'aide de Google ChromeOS v3.pdf
Guide d'aide de Google ChromeOS v3.pdf
Système et lanceur d'applications
Lanceur d'applications
Le lanceur d'applications ChromeOS Flex se trouve dans le coin inférieur gauche de l'écran de l'appareil. Le lanceur d'applications est représenté par un cercle gris, similaire à l'icône de Google Chrome mais sans aucune couleur. Le lanceur d'applications vous permet d'accéder facilement aux fichiers de votre clé USB.
Lanceur de système
Le lanceur de système ChromeOS Flex permet de modifier les options du système d'exploitation. Dans ChromeOS Flex, le lanceur du système est situé dans le coin inférieur droit de l'écran et est représenté par un drapeau.
Impression à partir d'un appareil ChromeOS Flex
Lorsque vous êtes prêt à imprimer à partir d'un appareil utilisant ChromeOS Flex, vérifiez que la bonne imprimante apparaît dans la zone Destination. Remarque :
Il est possible que l'imprimante appropriée ne soit pas répertoriée dans la zone Destination. Si la bonne imprimante n'est pas répertoriée dans la zone Destination, cliquez sur l'option En savoir plus...
Accès à la clé USB et éjection
Étape 1 : Dans le coin inférieur gauche de l'écran, cliquez sur le lanceur d'applications (représenté par un cercle gris). Étape 2 :
Sélectionnez les fichiers.
Étape 3 : Votre clé USB se trouve sur le côté gauche. Cliquez sur le nom de clé USB correct.
Remarque : le nom de votre clé USB peut varier, il est donc important de vérifier que vous accédez à la bonne clé USB.
Étape 4 : Pour éjecter la clé USB et enregistrer les données, cliquez sur le bouton Ejecter.
Types de fichiers compatibles avec ChromeOS
Les types de fichiers suivants fonctionnent avec ChromeOS Flex :
- .doc
- .docx
- .xls
- .xlsx
- .ppt (lecture seule)
- .pptx (lecture seule)
- .txt
e fichier dans LibreOffice sur un autre ordinateur.Étape 2 : Cliquez su
r Fichier, puis sur Enregistrer sous. Étape 3 :
Sélectionnez .doc comme format de fichier. Étape
4 : Sélectionnez la clé USB et cliquez sur Enregistrer.
Modifier la disposition de la langue du clavier (si disponible dans votre région)
Étape 1 : Cliquez sur le lanceur du système, puis sur le clavier.
Étape 2 : Dans la fenêtre Méthodes de saisie, cliquez sur l'engrenage.
Étape 3 : Cliquez sur + Ajouter des méthodes de saisie.
Étape 4 : Recherchez et cliquez sur les méthodes de saisie souhaitées, puis cliquez sur
Ajouter. Étape 5 : Cliquez sur les options de saisie sur l'étagère et sélectionnez la langue souhaitée.
Étape 6 : Vous pouvez également passer d'une langue à l'autre en appuyant sur Ctrl + Shift + Space jusqu'à ce que la langue souhaitée soit sélectionnée. Pour revenir en arrière, appuyez sur Ctrl + Espace.
Raccourcis clavier
Les raccourcis clavier utilisés dans ChromeOS Flex ne sont pas identiques à ceux utilisés dans Windows. Les informations suivantes expliquent comment rechercher des raccourcis clavier lors de l'utilisation de ChromeOS Flex et répertorient les raccourcis clavier.
Rechercher des raccourcis clavier
Pour rechercher tous les raccourcis clavier utilisés dans ChromeOS Flex, utilisez votre clavier et appuyez sur les touches Ctrl + Alt + ? /clés ensemble. L'option de recherche par raccourci clavier Windows est l'icône en forme de loupe. Si vous devez prendre une capture d'écran des raccourcis clavier, utilisez la touche F5. Pour faciliter l'utilisation, les raccourcis clavier de ChromeOS Flex sont répertoriés ci-dessous.
Nom du raccourci clavier | Fonction du clavier | Nom du raccourci clavier | Fonction du clavier |
| Ajouter aux favoris | Ctrl + D | Ouvrez un fichier | Ctrl + O |
| Bascule Caps Lock | Alt + Lanceur d'applications ou loupe | Page précédente ou page suivante | Alt + Flèche vers le haut ou flèche vers le bas |
| Fermer l'onglet | Ctrl + W | Coller | Ctrl + V |
| Fermer la fenêtre | Ctrl + Maj + W | Imprimer | Ctrl + P |
| Copier | Ctrl + C | Refaire | Ctrl + Maj + Z |
| Couper | Ctrl + X | Recharger la page | Ctrl + R |
| Supprimer | Alt + Retour arrière | Réouvrir l'onglet | Ctrl + Maj + T |
| Fenêtre du dock (L/R) | Alt + [ou] | Enregistrer | CTRL + S |
| Téléchargements | Ctrl + J | Capture d'écran/Bureau | Ctrl + F5 |
| App Fichiers | Alt + Maj + M | Capture d'écran/région | Ctrl + Maj + F5 |
| Trouvez | Ctrl + F | Tout sélectionner | Ctrl + A |
| Rechercher le suivant | Ctrl + G | Listes de raccourcis | Ctrl + Alt +/ |
| Accédez aux onglets 1... 8 | Ctrl + 1... 8 | Afficher les fichiers cachés | Ctrl++. |
| L'histoire | Ctrl+H | Utilisateur déconnecté | Ctrl + Maj + Q |
| Fenêtre de navigation privée | Ctrl + Maj + N | Interrupteur Windows | Alt + Tab |
| Articles de l'étagère de lancement | Alt + 1... 8 | Gestionnaire de tâches | Lanceur d'applications ou loupe + Esc |
| Écran de verrouillage | Lanceur d'applications ou loupe + L | Haut et bas de page | Ctrl + Alt + Flèche vers le haut ou Flèche vers le bas |
| Fenêtre Min/Max | Alt + — ou = | Annuler | Ctrl + Z |
| Nouvel onglet | Ctrl + T | Saisie vocale | Ctrl + Maj + S |
| Nouvelle fenêtre | Ctrl+N | Réinitialisation du zoom | Ctrl + 0 |
| Notifications | Alt + Maj + N | Zoomer/dézoomer | Ctrl + + ou — |
Capture d'écran
Si vous devez capturer des captures d'écran dans ChromeOS Flex, procédez comme suit : Étape 1 : Branc
hez le périphérique de stockage amovible (clé USB) .Étape 2 : C
liquez sur le lanceur du système.Étape 3 :
Cliquez sur l'icône de capture d'écran. Étape
4 : Cliquez sur l'icône en forme d'engrenage et sélectionnez l'option Sélectionnez l
e dossier... Étape 5 : Sélectionnez le nom correct de votre cl
é USB.Étape 6 : Cliquez
sur Ouvrir.Étape 7 : Au centre de votre capture d'écran, cliquez sur Capture Bouton. Rem
arque : Si vous ne cliquez pas sur le bouton Capture, la capture d'écran est enregistrée par défaut dans le dossier Téléchargements et se trouve dans l'application Fichiers.
Modification de fichiers Microsoft Office
Étape 1 : recherchez un fichier Microsoft Word ou Excel que vous souhaitez modifier dans votre application Fic
hiers. Étape 2 : Ouvrez le fichier Microsoft Office.
Étape 3 : apportez des modifications à votre document. Les modifications sont enregistrées automatiq
uement. Étape 4 : partagez le fichier en tant que fichier Microsoft Office ou convertissez-le en document Google.
hiers. Étape 2 : Ouvrez le fichier Microsoft Office.
Étape 3 : apportez des modifications à votre document. Les modifications sont enregistrées automatiq
uement. Étape 4 : partagez le fichier en tant que fichier Microsoft Office ou convertissez-le en document Google.
Comment dupliquer votre écran
Raccourci clavier : Ctrl + F4
Durée de vie du support ChromeOS Flex de FamilySearch
| modèle | Fin du support |
| Client léger Dell Optiplex 3000 | 2029 |
| Dell Optiplex 5000 | 2030 |
| Dell Optiplex 5050 | 2027 |
| Dell Optiplex 5060 | 2028 |
| Dell Optiplex 5070 | 2028 |
| Dell Optiplex 5080 | 2028 |
| Dell Optiplex 5090 | 2029 |
| Dell Optiplex 7400 | 2030 |
| Ordinateur tout-en-un Dell Optiplex 7450 | 2028 |
| Ordinateur tout-en-un Dell Optiplex 7460 | 2028 |
| Ordinateur tout-en-un Dell Optiplex 7470 | 2028 |
| Ordinateur tout-en-un Dell Optiplex 7480 | 2028 |
| Ordinateur tout-en-un Dell Optiplex 7490 | 2028 |
| Ordinateur tout-en-un Dell Optiplex 7400 | 2030 |
| Ordinateur tout-en-un Dell Optiplex 7410 | 2030 |
Nous vous recommandons d'installer et d'utiliser ChromeOS Flex uniquement sur les modèles actuellement certifiés. Lorsque les modèles ChromeOS Flex atteignent leur date de fin de support, nous vous recommandons de passer à de nouveaux appareils ChromeOS ou à d'autres modèles figurant sur la liste des modèles certifiés.
ChromeOS Powerwash
Une réinitialisation des paramètres d'usine efface toutes les données utilisateur du disque dur de votre Chromebook, y compris tous les fichiers du dossier Téléchargements.
- Déconnectez-vous de votre Chromebook.
- Appuyez sur les touches Ctrl + Alt + Shift + r et maintenez-les enfoncées.
- Sélectionnez Redémarrer.
- Dans la zone qui apparaît, sélectionnez Powerwash Continue.
Retouche d'image de base
Lancez l'application « Galerie » depuis le lanceur d'applications. L'application Gallery vous permet d'effectuer des modifications de base de vos photos et de vos PDF. Toutes les fonctions de base dont vous disposez dans IrfanView peuvent être effectuées dans l'application Gallery. Ces fonctionnalités incluent le zoom, le recadrage et la rotation, le redimensionnement, les filtres d'éclairage, le dessin et le balisage, la r
echerche avec Google Lens.Pour
utiliser ces fonctionnalités : Étape 1 : Ouvrez un fichier image dans l'application « Galeri
e » depuis le lanceur d'applications. Étape 2 : Cliquez sur « Ouvrir l'image
» sous la vignette Modifier l'image.Étape 3 : Accédez à l'emplacemen
t du fichier image.Remarque : Si votre image se trouve sur une clé USB, assurez-vous de cliquer sur Clé USB répertoriée dans la fenêtre des fi
chiers.Étape 4 : Commencez à modifier votre im
age.Remarque : si vous venez de faire une capture d'écran, votre nouvelle image capturée se trouvera dans le dossier « Téléchargements ».
echerche avec Google Lens.Pour
utiliser ces fonctionnalités : Étape 1 : Ouvrez un fichier image dans l'application « Galeri
e » depuis le lanceur d'applications. Étape 2 : Cliquez sur « Ouvrir l'image
» sous la vignette Modifier l'image.Étape 3 : Accédez à l'emplacemen
t du fichier image.Remarque : Si votre image se trouve sur une clé USB, assurez-vous de cliquer sur Clé USB répertoriée dans la fenêtre des fi
chiers.Étape 4 : Commencez à modifier votre im
age.Remarque : si vous venez de faire une capture d'écran, votre nouvelle image capturée se trouvera dans le dossier « Téléchargements ».
Application Windows sur ChromeOS Flex
Google ChromeOS est un système d'exploitation différent de Microsoft Windows ou d'Apple Mac OS. Les applications conçues pour un système d'exploitation spécifique fonctionnent rarement sur toutes les plateformes. Bien que certaines sources puissent expliquer comment procéder, ces méthodes ne sont pas prises en charge par Google ou FamilySearch.
Est-ce utile ?