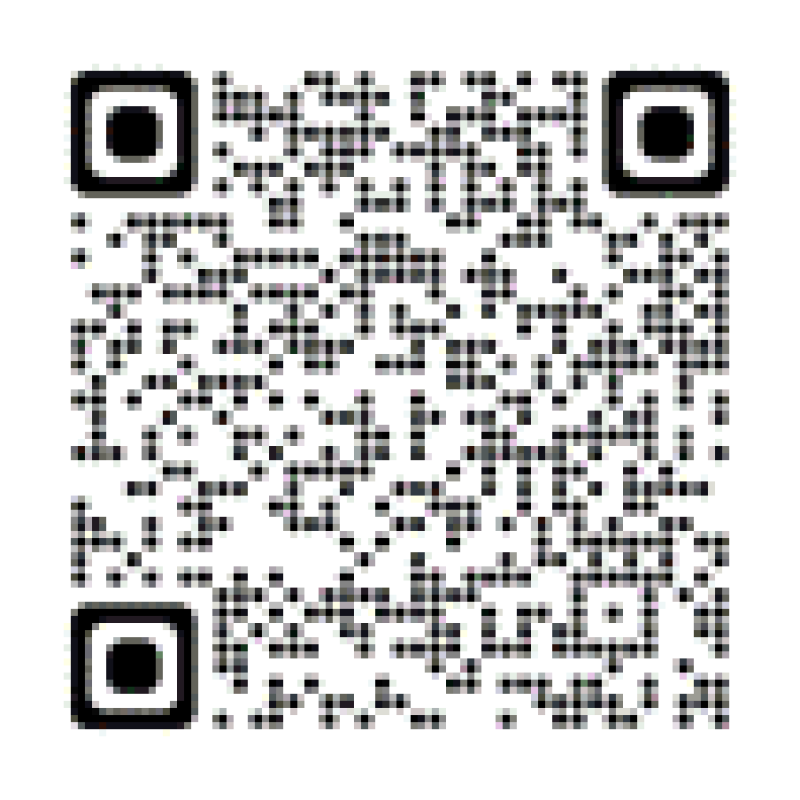Supporto del centro FamilySearch (FamilySearch Support)
Guida di aiuto di ChromeOS Flex
Per una guida visiva:
Guida di aiuto di Google ChromeOS v3.pdf
Guida di aiuto di Google ChromeOS v3.pdf
Avvio di sistema e app
Avvio di app
Il ChromeOS Flex App Launcher si trova nell'angolo inferiore sinistro dello schermo del dispositivo. L'App Launcher è rappresentato da un cerchio grigio, simile all'icona di Google Chrome ma senza alcun colore. L'App Launcher ti consente di accedere facilmente ai file dell'unità USB.
Avvio del sistema
Il launcher del sistema ChromeOS Flex offre la possibilità di modificare le opzioni del sistema operativo. In ChromeOS Flex, il programma di avvio del sistema si trova nell'angolo inferiore destro dello schermo ed è rappresentato da una bandiera.
Stampa da un dispositivo ChromeOS Flex
Quando sei pronto per stampare da un dispositivo che utilizza ChromeOS Flex, verifica che la stampante corretta sia visualizzata nella casella Destinazio
ne. Nota: potresti non vedere la stampante corretta elencata nella casella Destinazione. Se non vedi la stampante corretta elencata nella casella Destinazione, fai clic sull'opzione Vedi altro...
Accesso ed espulsione dell'unità USB
Passaggio 1: nell'angolo in basso a sinistra dello schermo, fai clic su App Launcher (rappresentato da un cerchio grigio). Pa
ssaggio 2: seleziona File.
Passaggio 3: l'unità USB si trova sul lato sinistro. Fai clic sul nome corretto dell'unità USB.
Nota: il nome dell'unità USB può variare, quindi è importante verificare di accedere all'unità USB corretta.
Passaggio 4: Per espellere l'unità USB e salvare i dati, fare clic sul pulsante Espelli.
Tipi di file che funzionano su ChromeOS
I seguenti tipi di file funzionano quando si utilizza ChromeOS Flex:
- .doc
- .docx
- .xls
- .xlsx
- .ppt (sola lettura)
- .pptx (sola lettura)
- .txt
Passo 1: aprite il file in LibreOffice su un altro computer.Passo 2:
fate clic su File, quindi su Salva con nome.Pa
sso 3: selezionate .doc come formato del file.P
asso 4: selezionate l'unità USB e fate clic su Salva.
Cambia il layout della lingua della tastiera (se disponibile nella tua zona)
Passaggio 1: fare clic sul pulsante di avvio del sistema, quindi fare clic sulla tastiera.
Passaggio 2: nella finestra Metodi di immissione, fai clic sull'ingranaggio.
Passaggio 3: fai clic su + Aggiungi metodi di immissione.
Passaggio 4: trova e fai clic sui metodi di immissione desiderati, quindi fai clic su Ag
giungi. Passaggio 5: fai clic sulle opzioni di immissione sullo scaffale e seleziona la lingua desiderata.
Passaggio 6: in alternativa, puoi passare da una lingua all'altra premendo Ctrl + Maiusc + Spazio fino a selezionare la lingua desiderata. Per tornare indietro, premi Ctrl + Spazio.
Tasti di Scelta Rapida
Le scorciatoie da tastiera utilizzate in ChromeOS Flex non sono le stesse utilizzate in Windows. Le seguenti informazioni spiegano come cercare le scorciatoie da tastiera quando si utilizza ChromeOS Flex ed elencano le scorciatoie da tastiera.
Cerca scorciatoie da tastiera
Per cercare tutte le scorciatoie da tastiera utilizzate in ChromeOS Flex, usa la tastiera e premi Ctrl + Alt +? tasti/insieme. L'opzione di ricerca rapida da tastiera di Windows è l'icona della lente di ingrandimento. Se devi fare uno screenshot delle scorciatoie da tastiera, usa F5. Per facilità d'uso, le scorciatoie da tastiera per ChromeOS Flex sono elencate di seguito.
Nome della scorciatoia da tastiera | Funzione tastiera | Nome della scorciatoia da tastiera | Funzione tastiera |
| segnalibro | Ctrl + D | Aprire un file | Ctrl + O |
| Interruttore Caps Lock | Alt + App Launcher o lente d'ingrandimento | Pagina su o Pagina giù | Alt + freccia su o freccia giù |
| Chiudi scheda | Ctrl + W | Incolla | Ctrl + V |
| Chiudi finestra | Ctrl + Maiusc + W | Stampa | Ctrl + P |
| Copia | Ctrl + C | Rifare | Ctrl + Maiusc + Z |
| Taglia | Ctrl + X | Ricarica pagina | Ctrl + R |
| cancellare | Alt + Backspace | Riapri la scheda | Ctrl + Maiusc + T |
| Finestra dock L/R | Alt + [o] | salvare / risparmiare | CTRL + S |
| Download | Ctrl + J | Screenshot/Desktop | Ctrl + F5 |
| App per i file | Alt + Maiusc + M | Screenshot/Regione | Ctrl + Maiusc + F5 |
| Trova | Ctrl + F | Seleziona tutto | Ctrl + A |
| Trova successivo | Ctrl + G | Elenchi di scelte rapide | Ctrl + Alt +/ |
| Vai alle schede 1... 8 | Ctrl + 1... 8 | Mostra file nascosti | Ctrl +. |
| Storia | Ctrl + H | Esci utente | Ctrl + Maiusc + Q |
| Finestra di navigazione in incognito | Ctrl + Maiusc + N | Cambia Windows | Alt + Tab |
| Lancia articoli da scaffale | Alt + 1... 8 | Task Manager | App Launcher o Lente d'ingrandimento + Esc |
| Blocca schermo | App Launcher o lente d'ingrandimento + L | Parte superiore/inferiore della pagina | Ctrl + Alt + freccia su o freccia giù |
| Finestra min/max | Alt + — o = | Annulla | Ctrl + Z |
| Nuova scheda | Ctrl + T | Digitazione vocale | Ctrl + Shift + S |
| Nuova finestra | Ctrl + N | Reimpostazione dello zoom | Ctrl + 0 |
| Notifiche | Alt + Maiusc + N | Zoom avanti/indietro | Ctrl + + o — |
Acquisizione di schermate
Se devi catturare schermate in ChromeOS Flex, completa i seguenti passaggi: Passaggio 1: collega
la memoria rimovibile (unità USB) .Passaggio 2: fai clic su
System Launcher.Passaggio 3: fai clic sul
l'icona Screen.Passaggio 4: fai clic sull'ico
na a forma di ingranaggio e seleziona l'opzione Seleziona cartella... Passaggio
5: seleziona il nome corretto dell'unità USB.Passaggio 6: fa
i clic su Apri.Passaggi
o 7: al centro dell'acquisizione dello schermo, fai clic su il pulsante di acquisizi
one. Nota: se non si fa clic sul pulsante Cattura, lo screenshot viene salvato nella cartella Download per impostazione predefinita e può essere trovato nell'app File.
Modifica dei file di Microsoft Office
Passaggio 1: trova un file Microsoft Word o Excel che desideri modificare nell'app Files.
Passaggio 2: apri il file Microsoft Office.
Passaggio 3: apporta modifiche al documento. Le modifiche vengono salvate automaticam
ente. Passaggio 4: condividi il file come file di Microsoft Office o convertilo in un documento Google.
Passaggio 2: apri il file Microsoft Office.
Passaggio 3: apporta modifiche al documento. Le modifiche vengono salvate automaticam
ente. Passaggio 4: condividi il file come file di Microsoft Office o convertilo in un documento Google.
Come eseguire il mirroring dello schermo
Scorciatoia da tastiera: Ctrl + F4
Durata del supporto ChromeOS Flex di FamilySearch
| Modello | Fine del supporto |
| Thin Client Dell Optiplex 3000 | 2029 |
| Dell OptiPlex 5000 | 2030 |
| Dell OptiPlex 5050 | 2027 |
| Dell OptiPlex 5060 | 2028 |
| Dell OptiPlex 5070 | 2028 |
| Dell OptiPlex 5080 | 2028 |
| Dell OptiPlex 5090 | 2029 |
| Dell OptiPlex 7400 | 2030 |
| Dell OptiPlex 7450 AIO | 2028 |
| Dell OptiPlex 7460 AIO | 2028 |
| Dell OptiPlex 7470 AIO | 2028 |
| Dell OptiPlex 7480 AIO | 2028 |
| Dell OptiPlex 7490 AIO | 2028 |
| Dell OptiPlex 7400 AIO | 2030 |
| Dell OptiPlex 7410 AIO | 2030 |
Ti consigliamo di installare e utilizzare ChromeOS Flex solo sui modelli attualmente certificati. Quando i modelli ChromeOS Flex raggiungono la data di fine del supporto, ti consigliamo di passare a utilizzare nuovi dispositivi ChromeOS o altri modelli nell'elenco dei modelli certificati.
Chrome OS Powerwash
Il ripristino delle impostazioni di fabbrica cancella tutti i dati utente sul disco rigido del Chromebook, inclusi tutti i file nella cartella Download.
- Esci dal Chromebook.
- Tieni premuto Ctrl + Alt + Maiusc + r.
- Seleziona Riavvia.
- Nella casella visualizzata, seleziona Powerwash Continue.
Modifica delle immagini di base
Avvia l'app «Galleria» dall'App Launcher. L'app Gallery ti consente di eseguire modifiche di base alle tue foto e ai tuoi PDF. Tutte le funzioni di base che hai in IrfanView, puoi eseguirle nell'app Gallery. Queste funzionalità includono Zoom, Crop & Rotate, Rescaling, Lighting filters, Draw & Markup, Search with Google Lens.Per utilizza
re queste funzioni:Passa
ggio 1: apri un file di immagine nell'app «Gallery» dall'App Launcher.Passag
gio 2: fai clic su «Apri immagine» sotto il riquadro Modifica i
mmagine.Passaggio 3: vai alla posizione del file dell'i
mmagineNota: se l'immagine è su un'unità USB, assicurati di fare clic sulla tua USB unità elencata nella finestra dei
file.Passo 4: Inizia a modificare l'
immagine.Nota: se hai appena scattato una schermata, la nuova immagine acquisita sarà nella cartella «Download».
re queste funzioni:Passa
ggio 1: apri un file di immagine nell'app «Gallery» dall'App Launcher.Passag
gio 2: fai clic su «Apri immagine» sotto il riquadro Modifica i
mmagine.Passaggio 3: vai alla posizione del file dell'i
mmagineNota: se l'immagine è su un'unità USB, assicurati di fare clic sulla tua USB unità elencata nella finestra dei
file.Passo 4: Inizia a modificare l'
immagine.Nota: se hai appena scattato una schermata, la nuova immagine acquisita sarà nella cartella «Download».
Applicazione Windows su ChromeOS Flex
Google ChromeOS è un sistema operativo diverso da Microsoft Windows o Apple Mac OS. Le applicazioni create per un sistema operativo specifico funzionano raramente su più piattaforme. Sebbene possano esserci fonti che dimostrano come eseguire questa operazione, questi metodi non sono supportati da Google o FamilySearch.
E' stato utile?