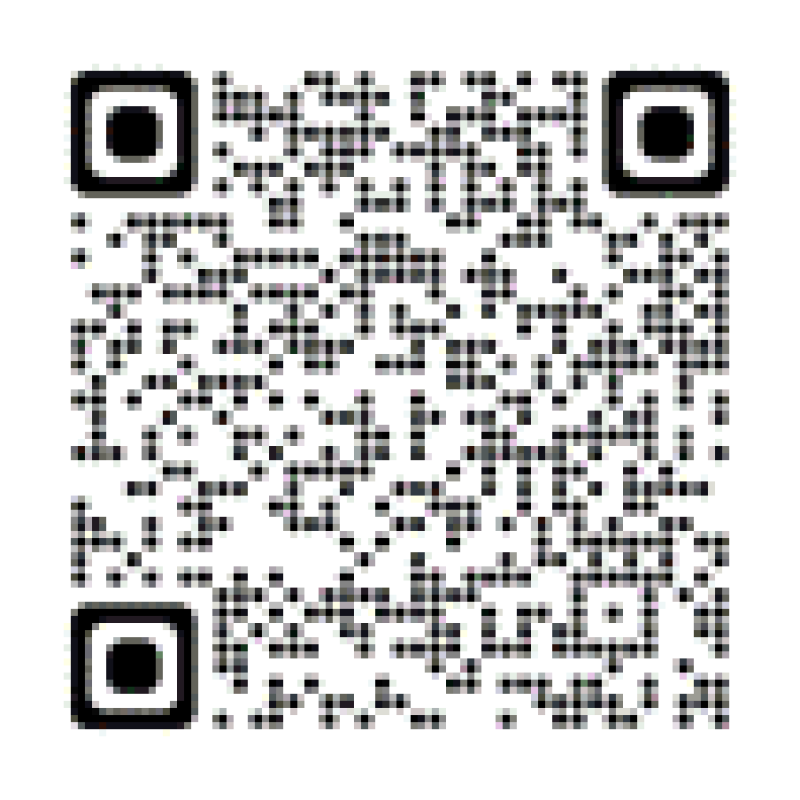ファミリーサーチセンターサポート
ChromeOS Flex ヘルプガイド
視覚的なガイドの場合:
Google ChromeOS ヘルプガイド v3.pdf
Google ChromeOS ヘルプガイド v3.pdf
システムランチャーとアプリケーションランチャー
アプリケーションランチャー
ChromeOS Flex アプリ ランチャーは、デバイス画面の左下隅にあります。 アプリケーションランチャーは、Google Chrome アイコンに似た灰色の円で表されますが、色はありません。 アプリランチャーを使用すると、USBドライブのファイルに簡単にアクセスできます。
システムランチャー
ChromeOS Flex システム ランチャーでは、オペレーティング システムのオプションを変更できます。 ChromeOS Flexでは、システムランチャーは画面の右下隅にあり、フラグで表されます。
ChromeOS Flex デバイスから印刷する
ChromeOS Flex を使用しているデバイスから印刷する準備ができたら、[印刷先] ボックスに正しいプリンタが表示されていることを確認します
手記: [宛先]ボックスに正しいプリンタがリストされていない可能性があります。 [宛先]ボックスに正しいプリンタが表示されない場合は、[ 詳細を表示] オプションをクリックします。
USBドライブへのアクセスと取り出し
ステップ1:画面の左下隅にあるアプリケーションランチャー (灰色の円で表示) をクリックします
ステップ2:[ファイル] を選択します。
ステップ3: USBドライブは左側にあります。 正しいUSBドライブ名をクリックします。
手記: USBドライブの名前は異なる場合があるため、正しいUSBドライブにアクセスしていることを確認することが重要です。
ステップ4: USBドライブを取り出してデータを保存するには、[ イジェクト]ボタンをクリックします。
ChromeOS で動作するファイルの種類
ChromeOS Flex では、次のファイル形式を使用できます。
- 。.doc
- 。.docx
- .xls
- .xlsx
- .ppt (読み取り専用)
- .pptx (読み取り専用)
- 。.txt
ステップ 1: 別のコンピューターの LibreOffice でファイルを開きます。
ステップ2:「ファイル」をクリックし、「名前を付けて保存」をクリックします
ステップ3:ファイル形式として .doc を選択します
ステップ4:USBドライブを選択し、[保存]をクリックします。
キーボード言語レイアウトの変更(お住まいの地域で利用可能な場合)
ステップ1: システムランチャーをクリックし、次にキーボードをクリックします。
ステップ2: [Input methods] ウィンドウで、[ Gear] をクリックします。
ステップ3: [+ インプット メソッドの追加] をクリックします。
ステップ4: 目的の入力方法を見つけてクリックし、[ 追加]をクリックします
ステップ5: シェルフの入力オプションをクリックして、目的の言語を選択します。
ステップ6: または、目的の言語が選択されるまでCtrl + Shift + Spaceを押して言語を切り替えることもできます。 元に戻すには、Ctrl + スペースを押します。
キーボードショートカット
ChromeOS Flex で使用されるキーボード ショートカットは、Windows で使用されるキーボード ショートカットとは異なります。 ここでは、ChromeOS Flex の使用時にキーボード ショートカットを検索する方法と、キーボード ショートカットの一覧を示します。
キーボードショートカットを検索する
ChromeOS Flex で使用されているすべてのキーボード ショートカットを検索するには、キーボードを使用して Ctrl+Alt+?/ キーを同時に押します。 Windowsキーボードショートカットの検索オプションは虫眼鏡アイコンです。 キーボードショートカットのスクリーンショットを撮る必要がある場合は、F5を使用します。 使いやすさのために、ChromeOS Flex のキーボード ショートカットを以下に示します。
キーボード ショートカット名 | キーボード機能 | キーボード ショートカット名 | キーボード機能 |
| ブックマーク | Ctrl + D | ファイルを開く | Ctrl キーを押しながら O キーを押す |
| Caps Lockトグル | Alt +アプリランチャーまたは虫眼鏡 | Page Up または Page Down | Alt + 上矢印キーまたは下矢印 |
| タブを閉じる | Ctrl + W | 糊 | Ctrl キーを押しながら V キーを押す |
| ウィンドーを閉める | Ctrl キーを押しながらシフト + W | プリント | Ctrl + P |
| 写し | Ctrl + C | やり直す | Ctrl + Shift + Z |
| 切る | Ctrl キーを押しながら X キーを押す | ページを再読み込みする | Ctrl キーを押しながら R キーを押す |
| 削除 | Alt + バックスペース | タブを再度開く | Ctrl キーを押しながらシフト + T キーを押す |
| ドックウィンドウ L/R | Alt + [ または ] | セーブ | Ctrl + S |
| ダウンロード | Ctrl + J | スクリーンショット/デスクトップ | Ctrl + F5 |
| ファイルアプリ | Alt + Shift + M | スクリーンショット/地域 | Ctrl + Shift + F5 |
| 見つける/探す | Ctrl キーを押しながら F キーを押します。 | すべて選択 | Ctrl キーを押しながら A キーを押す |
| 次を検索 | Ctrl + G | ショートカットリスト | Ctrl + Alt + / |
| タブに移動 1...8 | Ctrl + 1...8 | 隠しファイルを表示する | Ctrl + . |
| 歴史 | Ctrl + H | ユーザーのログアウト | Ctrl + Shift + Q |
| シークレットウィンドウ | Ctrl + Shift + N | Windowsの切り替え | Alt + タブ |
| ローンチシェルフアイテム | Alt + 1...8 | タスクマネージャー | アプリケーションランチャーまたは虫眼鏡+ Esc |
| ロック画面 | アプリケーションランチャーまたは虫眼鏡+ L | ページの先頭/下部 | Ctrl + Alt + 上矢印キーまたは下矢印キー |
| 最小/最大ウィンドウ | Alt + – または = | 外す | Ctrl キーを押しながら Z キーを押す |
| 新しいタブ | Ctrl + T | 音声入力 | Ctrl + シフト+ S |
| 新しいウィンドウ | Ctrl キーを押しながら N キーを押す | ズームリセット | Ctrl キーを押しながら 0 キーを押す |
| 通知 | Alt + Shift + N | ズームイン/ズームアウト | Ctrl + + または – |
スクリーンショットのキャプチャ
ChromeOS Flex でスクリーンショットをキャプチャする必要がある場合は、次の手順を行います
ステップ 1: リムーバブル ストレージ(USB ドライブ)を接続
する。</
ステップ2:システムランチャーをクリックします。
ステップ3:[スクリーン キャプチャ] アイコンをクリックします。
ステップ4:歯車のアイコンをクリックし、「フォルダを選択....
オプションを選択します。ステップ5:USBドライブの正しい名前を選択してください。
ステップ6:[開く]をクリックします
ステップ7:画面キャプチャの中央にある [キャプチャ] ボタンをクリックします
手記: 「キャプチャ」ボタンをクリックしない場合、スクリーンショットはデフォルトで「ダウンロード」フォルダに保存され、ファイルアプリに表示されます。
マイクロソフトオフィスファイルの編集
ステップ1:ファイル アプリで編集する Microsoft Word または Excel ファイルを見つけます
ステップ2: Microsoft Office ファイルを開きます。
ステップ3: ドキュメントを編集します。 変更は自動的に保存されます
ステップ4: ファイルを Microsoft Office ファイルとして共有するか、Google ドキュメントに変換します。
ステップ2: Microsoft Office ファイルを開きます。
ステップ3: ドキュメントを編集します。 変更は自動的に保存されます
ステップ4: ファイルを Microsoft Office ファイルとして共有するか、Google ドキュメントに変換します。
画面をミラーリングする方法
キーボードショートカット:Ctrl + F4
FamilySearch ChromeOS Flex サポートの寿命
| モデル | サポート終了 |
| Dell Optiplex 3000 シンクライアント | 2029 |
| デルオプティプレックス5000 | 2030 |
| デルオプティプレックス5050 | 2027 |
| デルオプティプレックス5060 | 2028 |
| デルオプティプレックス5070 | 2028 |
| デルオプティプレックス5080 | 2028 |
| デルオプティプレックス5090 | 2029 |
| デルオプティプレックス7400 | 2030 |
| Dell Optiplex 7450 AIO | 2028 |
| Dell Optiplex 7460 AIO | 2028 |
| Dell Optiplex 7470 AIO | 2028 |
| Dell Optiplex 7480 AIO | 2028 |
| Dell Optiplex 7490 AIO | 2028 |
| Dell Optiplex 7400 AIO | 2030 |
| Dell Optiplex 7410 AIO | 2030 |
ChromeOS Flex のインストールと使用は、現在認定されているモデルにのみ行うことをおすすめします。 ChromeOS Flex モデル のサポート終了 日が近づいたら、新しい ChromeOS デバイスまたは認定モデルリストにある他のモデルに切り替えることをおすすめします。
ChromeOS パワーウォッシュ
出荷時の設定にリセットすると、Chromebook のハード ドライブ上のすべてのユーザーデータ(ダウンロード フォルダ内のすべてのファイルを含む)が消去されます。
- Chromebook からログアウトします。
- Ctrl + Alt + Shift + Rを押し続けます。
- [再起動] を選択します。
- 表示されるボックスで、[Powerwash Continue] を選択します。
基本的な画像編集
アプリランチャーから「ギャラリー」アプリを起動します。 ギャラリーアプリを使用すると、写真やPDFの基本的な編集を実行できます。 IrfanViewにあるすべての基本機能は、ギャラリーアプリ内で実行できます。これらの機能には、ズーム、切り抜きと回転、再スケール、照明フィルター、描画とマークアップ、Google レンズでの検索が含まれます
これらの機能を使用するには:
ステップ1:アプリランチャーから「ギャラリー」アプリで画像ファイルを開きます
ステップ2:[画像の編集]タイルの下にある[画像を開く]をクリックします
ステップ3:画像ファイルの場所を参照します
注:画像がUSBドライブにある場合は、ファイルウィンドウにリストされているUSBドライブをクリックしてください
ステップ4:画像の編集を開始します
注:画面キャプチャを撮ったばかりの場合、新しくキャプチャした画像は「ダウンロード」フォルダにあります。
これらの機能を使用するには:
ステップ1:アプリランチャーから「ギャラリー」アプリで画像ファイルを開きます
ステップ2:[画像の編集]タイルの下にある[画像を開く]をクリックします
ステップ3:画像ファイルの場所を参照します
注:画像がUSBドライブにある場合は、ファイルウィンドウにリストされているUSBドライブをクリックしてください
ステップ4:画像の編集を開始します
注:画面キャプチャを撮ったばかりの場合、新しくキャプチャした画像は「ダウンロード」フォルダにあります。
ChromeOS Flex 上の Windows アプリケーション
Google ChromeOSは、Microsoft WindowsやApple Mac OSとは異なるオペレーティングシステムです。 特定のオペレーティングシステム用に作成されたアプリケーションがプラットフォーム間で機能することはめったにありません。 その方法を示す資料があるかもしれませんが、これらの方法は Google や FamilySearch ではサポートされていません。
これは役に立ちましたか?