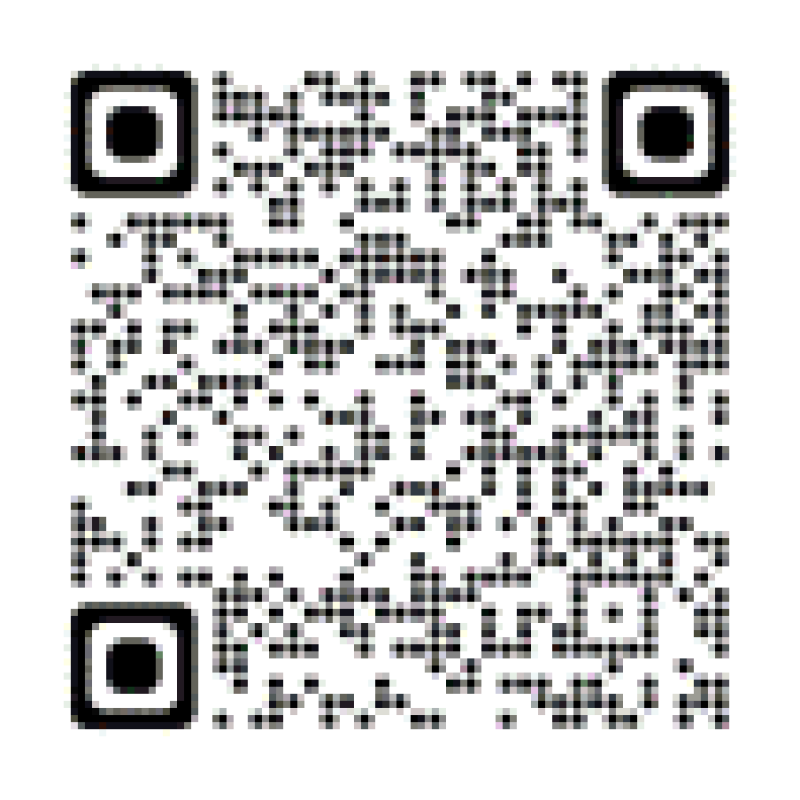Suporte ao Centro de FamíliaSearch
Guia de Ajuda Flex do ChromeOS
Para um guia visual:
Guia de ajuda do Google ChromeOS v3.pdf
Guia de ajuda do Google ChromeOS v3.pdf
Lançamento de Sistema e Aplicativo
Lançador de Aplicativos
O Flex App Launcher do ChromeOS está localizado no canto inferior esquerdo da tela do dispositivo. O Lançamento do Aplicativo é representado por um círculo cinza, semelhante ao ícone do Google Chrome, mas sem qualquer cor. O Iniciador de aplicativos permite que você acesse facilmente seus arquivos da unidade USB.
Iniciador do Sistema
O inicializador do sistema ChromeOS Flex permite alterar as opções do sistema operacional. No ChromeOS Flex, o launcher do sistema está localizado no canto inferior direito da tela e é representado por uma bandeira.
Impressão de um dispositivo ChromeOS Flex
Quando estiver pronto para imprimir a partir de um dispositivo usando o ChromeOS Flex, verifique se a impressora correta aparece na caixa Destino.
Nota: Você pode não ver a impressora correta listada na caixa Destino. Se você não vir a impressora correta listada na caixa Destino, clique na opção Ver mais....
Acessar e ejetar o drive USB
Passo 1: No canto inferior esquerdo da tela, clique no Iniciador de aplicativos (representado por um círculo cinza).
Passo 2: Selecione Arquivos.
Etapa 3: Sua unidade USB está no lado esquerdo. Clique no nome correto da unidade USB.
Nota: O nome da sua unidade USB pode variar, por isso é importante verificar se você está acessando a unidade USB correta.
Passo 4: Para ejetar a unidade USB e salvar os dados, clique no botão Ejetar.
Tipos de arquivo que funcionam no ChromeOS
Os seguintes tipos de arquivo funcionam ao usar o ChromeOS Flex:
- .Doc
- .Docx
- .Xls
- .Xlsx
- .ppt (somente leitura)
- .pptx (somente leitura)
- .txt
Passo 1: Abra o arquivo no LibreOffice em outro computador.
Passo 2: Clique em Arquivo e, em seguida, clique em Salvar como.
Etapa 3: Selecione .doc como o formato do arquivo.
Passo 4: Selecione a unidade USB e clique em Salvar.
Alterar o Layout do Idioma do Teclado (se disponível em sua área)
Passo 1: Clique no Iniciador do sistema e depois em Teclado.
Passo 2: Na janela Métodos de entrada, clique na engrenagem.
Etapa 3: Clique em + Adicionar métodos de entrada.
Passo 4: Encontre e clique nos métodos de entrada desejados e clique em Adicionar.
Passo 5: Clique nas opções de entrada na prateleira e selecione o idioma desejado.
Passo 6: Como alternativa, você pode alternar entre os idiomas pressionando Ctrl + Shift + Espaço até que o idioma desejado seja selecionado. Para voltar, pressione Ctrl + Espaço.
Atalhos de Teclado
Os atalhos de teclado usados no ChromeOS Flex não são os mesmos que os atalhos de teclado usados no Windows. As informações a seguir explicam como pesquisar atalhos de teclado ao usar o ChromeOS Flex e listam os atalhos de teclado.
Procurar atalhos de teclado
Para pesquisar todos os atalhos de teclado usados no ChromeOS Flex, use o teclado e pressione as teclas Ctrl + Alt + ?/ juntas. A opção de busca de atalho do teclado do Windows é o ícone da lente de aumento. Se precisar tirar uma captura de tela dos atalhos do teclado, use F5. Para facilitar o uso, os atalhos de teclado do ChromeOS Flex estão listados abaixo.
Nome do atalho de teclado | Função do teclado | Nome do atalho de teclado | Função do teclado |
| Indicador | Ctrl + D | Abrir um arquivo | Ctrl + O |
| Alternância de Caps Lock | Alt + Lançador de Aplicativos ou Lupa | Página para cima ou página para baixo | Alt + Seta para Cima ou Seta para Baixo |
| Fechar guia | Ctrl + W | Colar | Ctrl + V |
| Fechar janela | Ctrl + Shift + W | Imprimir | Ctrl + P |
| Copiar | Ctrl + C | Refazer | Ctrl + Shift + Z |
| Cortar | Ctrl + X | Recarregar página | Ctrl + R |
| Excluir | Alt + Backspace | Reabrir guia | Ctrl + Shift + T |
| Janela de doca L/R | Alt + [ ou ] | Salvar | CTRL + S |
| Downloads | Ctrl + J | Captura de tela/área de trabalho | Ctrl + F5 |
| Aplicativo Arquivos | Alt + Shift + M | Captura de tela/região | Ctrl + Shift + F5 |
| Encontrar | Ctrl + F | Selecionar tudo | Ctrl + A |
| Localizar próximo | Ctrl + G | Listas de atalhos | Ctrl + Alt + / |
| Ir para as guias 1...8 | Ctrl + 1...8 | Mostrar arquivos ocultos | Ctrl + . |
| História | Ctrl + H | Sair do usuário | Ctrl + Shift + Q |
| Janela anônima | Ctrl + Shift + N | Alternar Windows | Alt + Aba |
| Itens de prateleira de lançamento | Alt + 1...8 | Gerenciador de Tarefas | Lança aplicativo ou lupa + Esc |
| Tela de bloqueio | Lança aplicativo ou lupa + L | Topo/Fim da Página | Ctrl + Alt + Seta para Cima ou Seta para Baixo |
| Janela Mín/Máx | Alt + – ou = | Desfazer | Ctrl + Z |
| Nova guia | Ctrl + T | Digitação por voz | Ctrl + Shift + S |
| Nova janela | Ctrl + N | Redefinição de zoom | Ctrl + 0 |
| Notificações | Alt + Shift + N | Aumentar/diminuir o zoom | Ctrl + + ou – |
Captura de Tela
Se você precisar capturar capturas de tela no ChromeOS Flex, siga estas etapas:
Etapa 1: conecte o armazenamento removível (unidade USB).
Passo 2: Clique no Iniciador do sistema.
Etapa 3: Clique no ícone Captura de tela.
Passo 4: Clique no ícone de engrenagem e selecione a opção Selecionar pasta....
Passo 5: Selecione o nome correto da sua unidade USB.
Passo 6: Clique em Abrir.
Passo 7: No centro da captura de tela, clique no botão Capturar.
Nota: Se você não clicar no botão Capturar, a captura de tela será salva na pasta Downloads por padrão e poderá ser encontrada no aplicativo Arquivos.
Alterar arquivos do Microsoft Office
Passo 1: Encontre um arquivo do Microsoft Word ou Excel que você deseja editar no aplicativo Arquivos.
Passo 2: Abra o arquivo do Microsoft Office.
Etapa 3: Faça edições no documento. As alterações são salvas automaticamente.
Passo 4: Compartilhe o arquivo como um arquivo do Microsoft Office ou converta-o em um documento do Google.
Passo 2: Abra o arquivo do Microsoft Office.
Etapa 3: Faça edições no documento. As alterações são salvas automaticamente.
Passo 4: Compartilhe o arquivo como um arquivo do Microsoft Office ou converta-o em um documento do Google.
Como espelhar sua tela
Atalho de teclado: Ctrl + F4
Vida útil do suporte ao ChromeOS Flex do FamilySearch
| Modelo | Fim do suporte |
| Cliente fino Dell Optiplex 3000 | 2029 |
| Dell Optiplex 5000 | 2030 |
| Dell Optiplex 5050 | 2027 |
| Dell Optiplex 5060 | 2028 |
| Dell Optiplex 5070 | 2028 |
| Dell Optiplex 5080 | 2028 |
| Dell Optiplex 5090 | 2029 |
| Dell Optiplex 7400 | 2030 |
| Dell Optiplex 7450 AIO | 2028 |
| Dell Optiplex 7460 AIO | 2028 |
| Dell Optiplex 7470 AIO | 2028 |
| Dell Optiplex 7480 AIO | 2028 |
| Dell Optiplex 7490 AIO | 2028 |
| Dell Optiplex 7400 AIO | 2030 |
| Dell Optiplex 7410 AIO | 2030 |
Recomendamos que você instale e use o ChromeOS Flex somente nos modelos certificados atualmente. Quando os modelos do ChromeOS Flex atingirem a data de fim do suporte , recomendamos que você mude para o uso de novos dispositivos ChromeOS ou outros modelos na lista de modelos certificados.
ChromeOS Powerwash
Uma redefinição de fábrica apaga todos os dados do usuário no disco rígido do Chromebook, incluindo todos os arquivos na pasta Downloads.
- Saia do Chromebook.
- Pressione e segure Ctrl + Alt + Shift + r.
- Selecione Reiniciar.
- Na caixa exibida, selecione Powerwash Continuar.
Edição básica de imagens
Inicie o aplicativo "Galeria" no Iniciador de aplicativos. O aplicativo Gallery permite que você faça edições básicas de suas fotos e PDF. Todas as funções básicas que você tem no IrfanView, você pode fazer dentro do aplicativo Gallery. Esses recursos incluem Zoom, Cortar & Girar, Redimensionar, Filtros de iluminação, Desenhar & Marcar, Pesquisar com o Google Lens.
Para usar esses recursos:
Passo 1: Abra um arquivo de imagem no aplicativo "Galeria" no Iniciador de aplicativos.
Passo 2: Clique em "Abrir imagem" no bloco Editar imagem.
Passo 3: Navegue até o local do arquivo de imagem.
Nota: Se sua imagem estiver em uma unidade USB, certifique-se de clicar na unidade USB listada na janela de arquivos.
Passo 4: Comece a editar sua imagem.
Nota: Se você acabou de fazer uma captura de tela, sua nova imagem capturada estará na pasta "Downloads".
Para usar esses recursos:
Passo 1: Abra um arquivo de imagem no aplicativo "Galeria" no Iniciador de aplicativos.
Passo 2: Clique em "Abrir imagem" no bloco Editar imagem.
Passo 3: Navegue até o local do arquivo de imagem.
Nota: Se sua imagem estiver em uma unidade USB, certifique-se de clicar na unidade USB listada na janela de arquivos.
Passo 4: Comece a editar sua imagem.
Nota: Se você acabou de fazer uma captura de tela, sua nova imagem capturada estará na pasta "Downloads".
Aplicativo do Windows no ChromeOS Flex
O Google ChromeOS é um sistema operacional diferente do Microsoft Windows ou Apple Mac OS. Os aplicativos feitos para um sistema operacional específico raramente funcionam em várias plataformas. Embora possa haver fontes demonstrando como fazer isso, esses métodos não são suportados pelo Google ou pelo FamilySearch.
Isso foi útil?