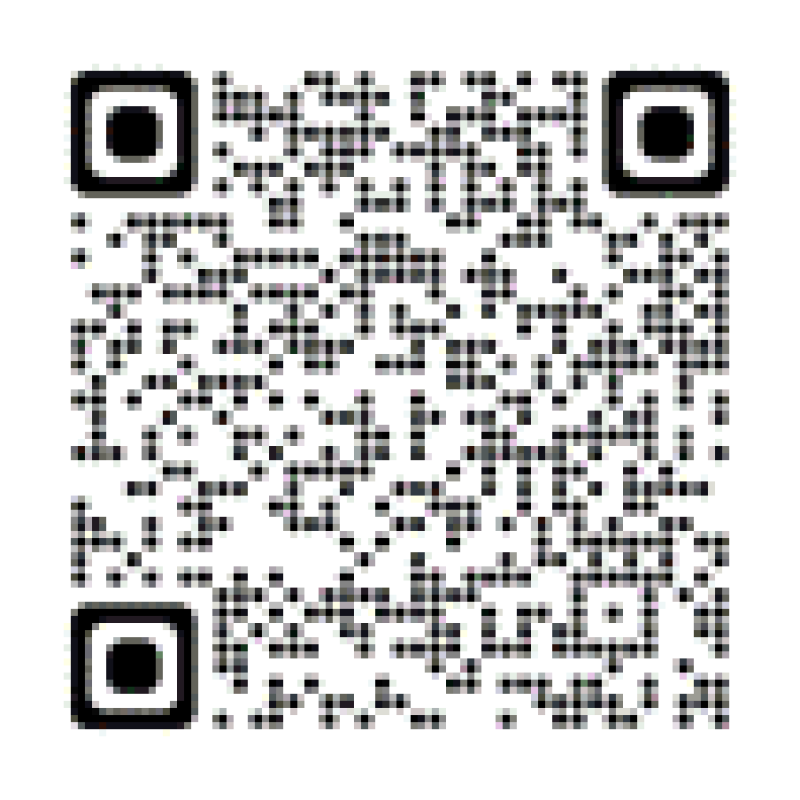Служба поддержки центров FamilySearch
Руководство по работе с ChromeOS
Система и запуск приложений
Запуск приложения
Средство запуска приложений ChromeOS Flex расположено в левом нижнем углу экрана устройства. Запуск приложения представляет собой серый круг, подобный пиктограмме Google Chrome, но без цвета. App Launcher позволяет легко получить доступ к файлам USB-накопителя.
Системная пусковая система
Системный лаунчер ChromeOS Flex предоставляет возможность изменять параметры операционной системы. В ChromeOS-версии система расположена в нижнем правом углу экрана и представляет собой флажок.
Печать с устройства ChromeOS
Когда вы будете готовы к печати с устройства с ChromeOS Flex, убедитесь, что в поле "Место назначения" указан нужный принтер.
Заметка: Возможно, в поле «Место назначения» указан неправильный принтер. Если в поле «Место назначения» указан неправильный принтер, нажмите кнопку «Подробнее... ».
Доступ к USB-накопителю и его извлечение
Шаг 1: В левом нижнем углу экрана нажмите на кнопку запуска приложений (представлена серым кругом).
Шаг 2: Выберите Файлы.
Шаг 3: USB-накопитель находится с левой стороны. Нажмите на правильное имя USB-накопителя.
Заметка: Имя USB-накопителя может отличаться, поэтому важно убедиться, что вы используете правильный USB-накопитель.
Шаг 4: Чтобы извлечь USB-накопитель и сохранить данные, нажмите кнопку «Извлечь».
Типы файлов, которые работают на ChromeOS
При использовании ChromeOS Flex работают следующие типы файлов:
- .Док
- .Docx
- .Xls
- .Xlsx
- .ppt (только для чтения)
- .pptx (только для чтения)
- .Txt
Шаг 1: Откройте файл в LibreOffice на другом компьютере.
Шаг 2: Нажмите «Файл», затем нажмите «Сохранить как».
Шаг 3: Выберите .doc в качестве формата файла.
Шаг 4: Выберите USB-накопитель и нажмите «Сохранить».
Изменить языковый формат клавиатуры (если он доступен в вашем регионе)
Шаг 1: Нажмите на System Launcher, затем нажмите на Keyboard.
Шаг 2: В окне Методы ввода нажмите на Шестеренку.
Шаг 3: Нажмите + Добавить методы ввода.
Шаг 4: Найдите и нажмите на нужные методы ввода, затем нажмите Добавить.
Шаг 5: Нажмите на параметры ввода на полке и выберите нужный язык.
Шаг 6: Кроме того, вы можете переключаться между языками, нажимая Ctrl + Shift + Space, пока не будет выбран нужный язык. Чтобы переключиться назад, нажмите Ctrl + Space.
Сочетания клавиш
Сочетания клавиш в ChromeOS Flex отличаются от сочетаний клавиш в Windows. Ниже приведена информация о том, как искать сочетания клавиш при использовании ChromeOS Flex, а также перечислены эти сочетания клавиш.
Поиск комбинаций клавиш
Чтобы найти все сочетания клавиш, используемые в ChromeOS Flex, используйте клавиатуру и нажмите клавиши Ctrl + Alt + ?/ вместе. Опция быстрого поиска клавиатуры Windows – это пиктограмма увеличительного стекла. Если вам нужно сделать скриншот комбинаций клавиш, используйте клавишу F5. Для удобства использования ниже приведены сочетания клавиш для ChromeOS Flex.
Имя сочетания клавиш | Функция клавиатуры | Имя сочетания клавиш | Функция клавиатуры |
| Закладка | Ctrl + D | Откройте файл | Ctrl + O |
| Тумблер Caps Lock | Alt + Запуск приложения или увеличительное стекло | Страница вверх или вниз | Alt + стрелка вверх или стрелка вниз |
| Закрыть вкладку | Ctrl + W | Паста | Ctrl + V |
| Закрыть окно | Ctrl + Shift + W | Печатать | Ctrl + P |
| Копировать | Ctrl + C | Повторить | Ctrl + Shift + Z |
| Резать | Ctrl + X | Страница перезагрузки | Ctrl + R |
| Удалить | Alt + Backspace | Повторно откройте вкладку | Ctrl + Shift + T |
| Окно стыковки слева / справа | Alt + [ или ] | Сохранить | Ctrl + S |
| Загрузки | Ctrl + J | Скриншот/Рабочий стол | Ctrl + F5 |
| Приложение «Файлы» | Alt + Shift + M | Скриншот/Регион | Ctrl + Shift + F5 |
| Находить | Ctrl + F | Выбрать все | Ctrl + A |
| Найти далее | Ctrl + G | Списки ярлыков | Ctrl + Alt + / |
| Перейти на вкладки 1...8 | Ctrl + 1...8 | Показать скрытые файлы | Ctrl + . |
| История | Ctrl + H | Выход пользователя из системы | Ctrl + Shift + Q |
| Окно инкогнито | Ctrl + Shift + N | Переключение окон | Вкладка Alt + |
| Стартовая полка | Alt + 1...8 | Диспетчер задач | Запуск приложения или увеличительное стекло + Esc |
| Экран блокировки | Запуск приложения или увеличительное стекло + Л | Верх/Низ страницы | Ctrl + Alt + Стрелка вверх или стрелка вниз |
| Минимальное/максимальное окно | Alt + – или = | Отменить | Ctrl + Z |
| Новая вкладка | Ctrl + T | Голосовой ввод | Ctrl + Shift + S |
| Новое окно | Ctrl + N | Сброс зума | Ctrl + 0 |
| Уведомления | Alt + Shift + N | Увеличение/уменьшение масштаба | Ctrl + + + или – |
Съемка скриншотов
Если вам нужно сделать скриншоты в ChromeOS Flex, выполните следующие действия:
Шаг 1: Подключите съемный носитель (USB-накопитель).
Шаг 2: Нажмите на кнопку запуска системы.
Шаг 3: Нажмите на значок «Захват экрана».
Шаг 4: Нажмите на значок шестеренки и выберите опцию Выбрать папку....
Шаг 5: Выберите правильное имя USB-накопителя.
Шаг 6: Нажмите «Открыть».
Шаг 7: В центре снимка экрана нажмите кнопку
«Захват».Заметка: Если вы не нажмете кнопку «Захват», скриншот по умолчанию сохраняется в папке «Загрузки» и может быть найден в приложении «Файлы».
Редактирование файлов Microsoft Office
Шаг 1: Найдите файл Microsoft Word или Excel, который вы хотите отредактировать, в приложении «Файлы».
Шаг 2: Откройте файл Microsoft Office.
Шаг 3: Вносите изменения в документ. Изменения сохраняются автоматически.
Шаг 4: Поделитесь файлом как файлом Microsoft Office или преобразуйте его в документ Google.
Нажмите здесь , чтобы посмотреть видеодемонстрацию.
Как дублировать экран
Сочетание клавиш: Ctrl + F4
Срок службы поддержки FamilySearch ChromeOS Flex
| Модель | Окончание поддержки |
| Тонкий клиент Dell Optiplex 3000 | 2029 |
| Dell Optiplex 5000 | 2030 |
| Dell Optiplex 5050 | 2027 |
| Dell Optiplex 5060 | 2028 |
| Dell Optiplex 5070 | 2028 |
| Dell Optiplex 5080 | 2028 |
| Dell Optiplex 5090 | 2029 |
| Dell Optiplex 7400 | 2030 |
| Моноблок Dell Optiplex 7450 | 2028 |
| Моноблок Dell Optiplex 7460 | 2028 |
| Моноблок Dell Optiplex 7470 | 2028 |
| Моноблок Dell Optiplex 7480 | 2028 |
| Моноблок Dell Optiplex 7490 | 2028 |
| Моноблок Dell Optiplex 7400 | 2030 |
| Моноблок Dell Optiplex 7410 | 2030 |
Мы рекомендуем устанавливать и использовать ChromeOS Flex только на сертифицированных моделях. Когда срок поддержки моделей ChromeOS Flex истечет, мы рекомендуем перейти на новые устройства ChromeOS или другие модели из списка сертифицированных моделей.
ChromeOS Powerwash
При сбросе настроек на жестком диске Chromebook удаляются все пользовательские данные, в том числе все файлы в папке "Загрузки".
- Выйдите из аккаунта на устройстве Chromebook.
- Нажмите и удерживайте Ctrl + Alt + Shift + r.
- Выберите Перезапустить.
- В появившемся окне выберите Powerwash Continue.
Это было полезно?